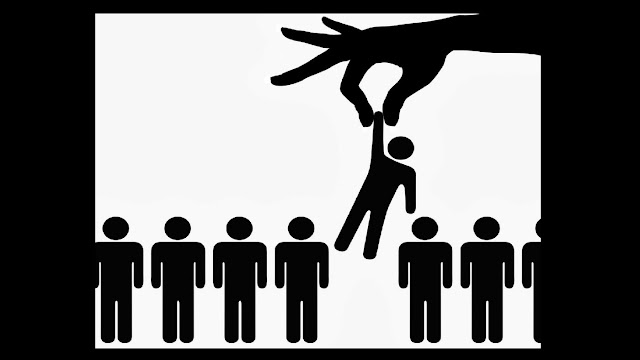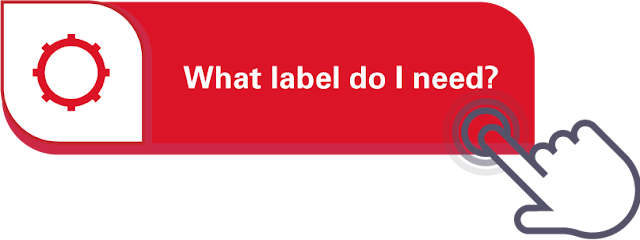Block Spam Emails in Gmail
Feeling swamped with too many emails in your inbox? Don’t worry; we are sharing a quick method to block spam emails on Gmail. You may be receiving dozens of mail every day but not all emails are helpful and necessary for you. It could be someone who has been sending distracting messages and irritating you but thanks to Gmail for offering us an easy tool to shut spam messages. So, if you’re looking for a way to block these kinds of spam emails on Gmail, please keep reading this post on how to block spam emails on Gmail. In this article, we’ll show you some clever Gmail tricks to get rid of spam emails on Gmail.
There are numerous ways to block spam emails on Gmail. Here we are sharing seven clever tricks to block spam emails.
1. Create a spam filter
2. Unsubscribe spammers
3. Protect your email addresses
4. Use third-party Anti-Spam filter tools/extensions
5. Never respond to spam
6. Organize your Gmail with labels
7. Use alternative email address while registering on a site
These are the seven simple and smart tricks to block spammers on Gmail. Now, we’ll walk through the steps of blocking spam emails using each method listed above.
1. Create a Spam Filter
This is the easiest and most relevant method to block spam emails on Gmail. You can set a filter to automatically send unwanted messages to the desired folder. Here’s how to create a spam filter on Gmail.
Step 1: Sign in to your Gmail account and click the down arrow in your search box at the top of the screen
.
Step 2: enter the search criteria.
Step 3: click create a filter with this search at the bottom of the search window.
Step 4: choose an appropriate action you would like for these messages. For example, if you want to let Gmail automatically delete these kinds of messages, check Delete it check box.
Step 5: click on create filter at the bottom of the window.
That’s it! This is how to block spam emails on Gmail. Now, you’re ready to go. Once you create a filter, all the messages related to the keyword you entered in search filter will be deleted automatically.
2. Unsubscribe Spammers
Unsubscribing a sender means disallowing him to send you an email further. If you open a message and recognize it as spam such as a newsletter from an unwanted site, newsletters from the social networking sites, offers from dating sites, etc. don’t click any link in the message and unsubscribe the sender as soon as possible. Sometimes, you receive dozens of email newsletter from various sites daily and your inbox may be swamped by these messages. To get rid of this situation you need to unsubscribe these spammers. To unsubscribe a message, go to the bottom of the message body, there should be a direct link to unsubscribe. Click the link and follow the further steps as suggested by the unsubscribe page.
3. Protect your email address
You should keep your professional email address as secret as possible. The more people know your email address, the more spam you’re going to receive. So, don’t put your personal email anywhere, on any site unnecessarily. In addition, don’t put your personal email address on social media sites like Twitter and Facebook where scammers can easily collect your email address. Only enter your email address on a website otherwise try to create an alternative email address for this kind of activity.
4. Use third-party anti-spam tools/extensions
There are tens of spam filter software and browser extensions available in the market. These spam filter extension automatically detects spammers and block them to protect your Gmail account. So, if you are getting a lot of spam messages daily, try using an anti-spam extension. One of the best free anti-spam extension for Gmail is Mailwasher. You just need to install the extension, plug it into your email using the email login details and it will apply a series of spam filters to identify spam messaged and spammers. It will notify you when you get a spam email, you can review the email online before they appear in your inbox. There are some premium anti-spam extensions also available in the market which provides many more intelligent features along with the anti-spam feature. Some of them are SpamSieve, SpamCop, etc.
5. Never respond to a Spam message
If you open a message and you think it’s a spam, don’t try to respond that message. Do not click any link inside the message and don’t try to download any attachment from the message. Just unsubscribe the sender and delete the message as soon as possible. In addition, if you’re receiving this message from your friend or colleague, close the message and let him/her know that his/her email account has been compromised.
6. Organize your Gmail with labels
By default, Gmail provides you three categories of mails i.e. Primary, Social, and Promotion. You can also add more categories or combined two or more categories into one. Creating a new label let you easily determine which message is spam or which is important for you. To create a new label, go to settings > labels > Create New Label. Once you create a new label, you can select a mail and organize it to be sent to a certain label. In this way, you can send unwanted messages to another folder. This is probably the best way to block unwanted emails from sitting in your primary inbox.
7. Use alternative email address while registering on a site
A lot of people use their personal email address while registering on a social networking site or other entertainment websites. in this way, a lot of unwanted messages make their way into your inbox when you use social networking sites such as Twitter or Facebook (they send you notifications via mail), when you order something online (they send you periodic emails to notify you about their deals and offers). So, it is recommended to employ an alternative email address for these kinds of activity.
So, these are the seven clever tricks to block spam emails on Gmail and protect your email from an online spammer. After applying these tricks on your Gmail account, you’ll get a clean a well-organized Gmail account with less unwanted messages.
Hope you like this article on how to block spam emails on Gmail.